こんにちは。ワタカズ(@wata-kazu-no1)です。
この記事では、「WordPressのブログサイトの作成手順」を紹介します。

WordPressでブログを始めたいけど、具体的にどうやってサイトを作れば良いのかわからない…
そんな人も多いと思います。
そんな悩みを解決するための、この記事です!
この記事の手順通りに進めれば、WordPressのブログサイトを作ることができます。
できる限り図を入れて説明してますので、今まさにブログサイトを作ろうとしている方は、ぜひ参考にしてみてください!
WordPressとは何か?~おさらい~
WordPress(ワードプレス)とは、カンタンに言うと、特別な知識がなくてもインターネット上のブログを作成・運営できる仕組みのことで、世界中のインターネットサイトのおよそ25%で使用されていると言われています。
もう少し細かい話はコチラの記事で紹介してますので、ぜひご覧ください。

【手順1】WordPressサイトを作る下準備
WordPressをインターネットで公開するためには、WordPress本体とは別に、次の下準備が必要です。
・レンタルサーバーを借りる
・独自ドメインを取得する
・ネームサーバーを登録する
・データベースを作成する
レンタルサーバーを借りる
WordPressは、サーバーという場所で動いたり、データを保存したりします。
ですので、まずはサーバーを用意しましょう。
さまざまな業者が月額1,000程度で貸し出しているので、それを借ります。
WordPressの簡単インストールサービスが便利です
レンタルサーバーを借りるとき、WordPressの簡単インストールサービスを提供している業者を選ぶと、環境構築がスムーズに進められます。
契約はすべてインターネットでできるので便利です。
簡単インストールサービスのある主な業者は、次の通りです。
月額費用は、簡単インストールサービスが利用できる最安のプランのものです。
| レンタルサーバー名 | 業者名 | 月額費用 | 初期費用 |
| エックスサーバー |
エックスサーバー(株) | 1,320円~ | 3,300円 |
| お名前.com |
GMOインターネット(株) | 1,430円~ | 無料 |
| さくらインターネット |
さくらインターネット(株) | 524円~ | 1,048円 |

僕は、初期費用の安さと小規模ブログ向けのスペックなどを考慮して、さくらインターネットにしました。
ただ、長い目で見ると、エックスサーバーやお名前.comでも良かったかなーとも思います。
構築するブログサイトの規模に応じたプランを選びましょう
どの業者も、サーバーの容量や機能によって複数の契約プランを用意しています。
自分がこれから作りたいブログの規模に応じたプランを選びましょう。
| プラン | スタンダード | プレミアム | ビジネス | ビジネスプロ | マネージド |
| 月額費用 | 524円 | 1,571円 | 2,619円 | 4,714円 | 13,200円 |
| 初期費用 | 1,048円 | 5,238円 | 49,500円 | ||
| 容量 | 100GB | 200GB | 300GB | 500GB | HDD700GB SSD360GB |
| 複数人管理 | × | 〇 |
|||

僕は、とりあえずこのブログのみの管理ができれば良かったので、スタンダードプランを選びました。
独自ドメインを取得する
独自ドメインとは、自分のサイトのインターネット上の識別名です。

https://wata-kazu-no1.com
太字の部分がこのブログの独自ドメインです。
独自ドメインがあると、次のようなメリットがあります。
・ブログにアクセスしてもらいやすくなる
・ブログの信頼性が向上する
・レンタルサーバーを引っ越す場合でも、URLが変わらない
独自ドメインも、レンタルサーバー業者を通じて取得できます。
さくらインターネットの場合は、年額1,886円~です。
ドメイン取得に関しては、他の業者の方が値段は若干安いです。
ドメイン取得業者とレンタルサーバー業者を合わせる必要はないので、 よりおトクと感じるところで取得をすれば良いと思います。
ネームサーバーを登録する
ネームサーバーとは、ドメインとサーバーを紐づける機能です。
レンタルサーバーに、取得した独自ドメインを設定することでネームサーバーが登録され、ウェブブラウザからレンタルサーバーにアクセスできるようになります。
さくらインターネットの場合のネームサーバーの登録方法は、次の通りです。
さくらインターネットのサーバーコントロールパネルを表示する
まず、さくらインターネットのサーバーコントロールパネルにログインします。
ログインでは、サーバー契約をしたときに受け取った仮登録完了のお知らせに書かれている初期ドメインとサーバパスワードを入力します。
ログインができると、下の画面が表示されます。
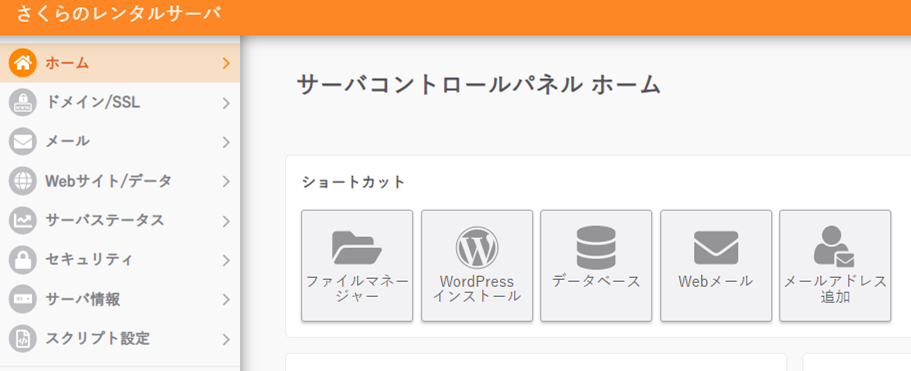
サーバーにドメインを追加する
サーバコントロールパネルで左メニューの【ドメイン/SSL】にマウスポインターを合わせ、表示されたサブメニューの【ドメイン/SSL】をクリックします。
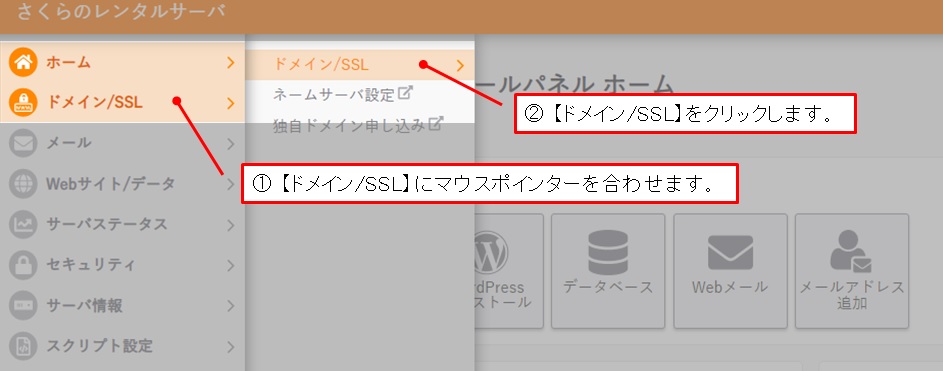
次に、表示したドメイン設定画面で【ドメイン新規追加】をクリックします。
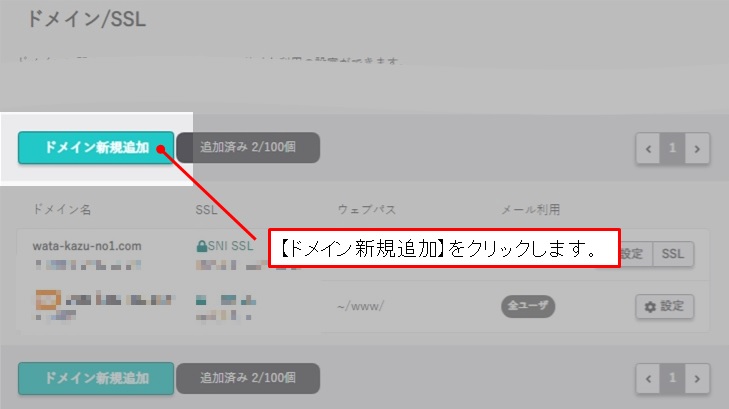
次に、表示したドメイン追加画面のStep2.ドメインの追加欄に、取得した独自ドメインを入力し、【追加】をクリックします。
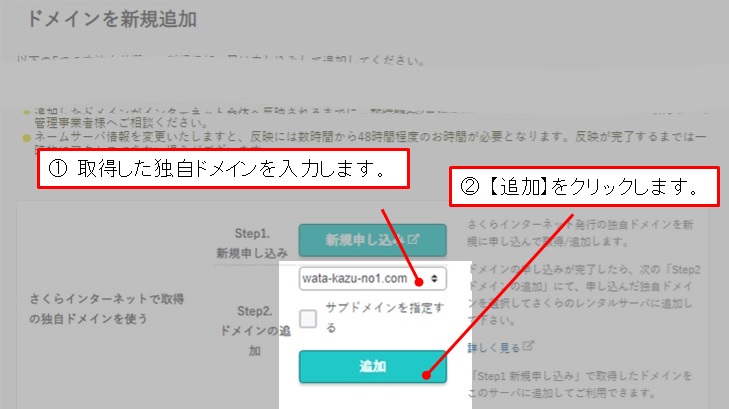
指定した独自ドメインが登録されます。
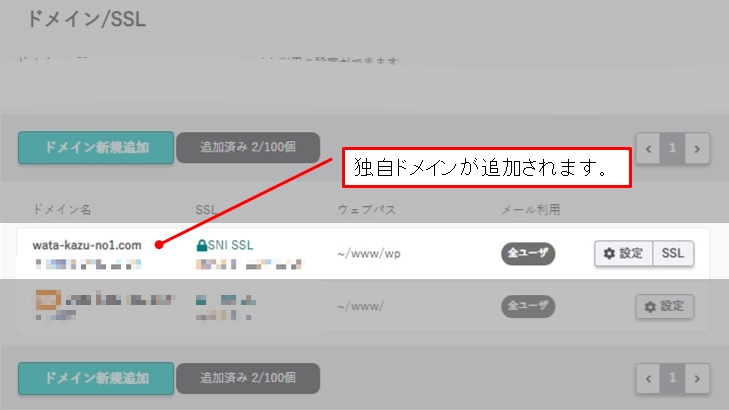
以上で、ネームサーバーの設定は完了です。
なお、ネームサーバー設定の反映に、数時間から数日程度かかることがあります。
データベースを作成する
WordPressでは、記事本文やコメントなどのデータをデータベースという場所に保存するので、あらかじめデータベースを作成する必要があります。
さくらインターネットの場合のデータベースの作成方法は、次の通りです。
サーバコントロールパネルのショートカットにある【データベース】をクリックします。
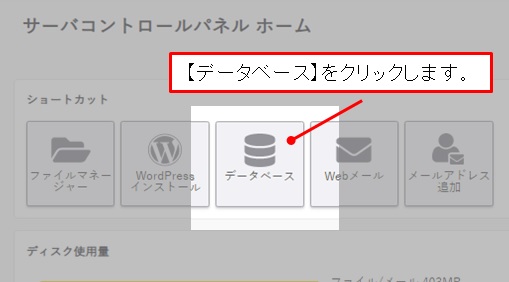
次に、表示されたデータベース管理画面の【新規作成】をクリックします。
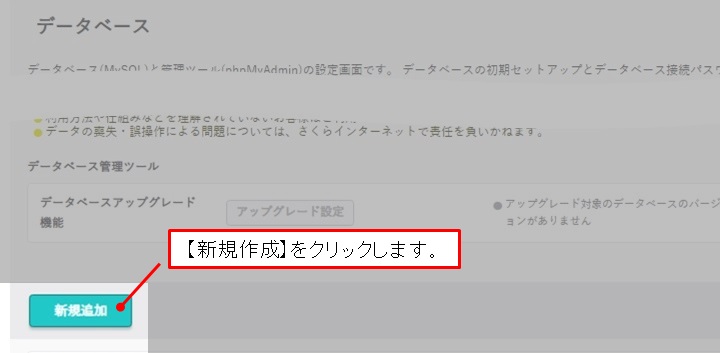
次に、表示されたデータベース新規作成画面で、下記の必要事項を入力し、【作成する】をクリックします。
| データベース名 | お好みでOK |
| データベース接続用パスワード | お好みでOK |
| データベース文字コード | UTF-8(utf8mb4)を選択 |
指定した内容でデータベースが作成されます。
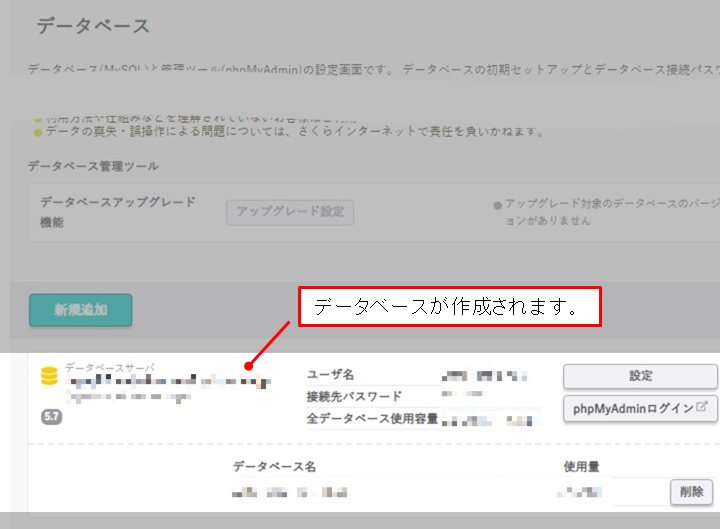
以上で、データベースの作成は完了です。

これで下準備はすべて完了です!
いよいよ、WordPressのインストールですよ!
【手順2】WordPressをインストールする
WordPressのインストールを行います。
さくらインターネットの場合のWordPressのインストール方法は、次の通りです。
サーバコントロールパネルのショートカットにある【WordPressインストール】をクリックします。
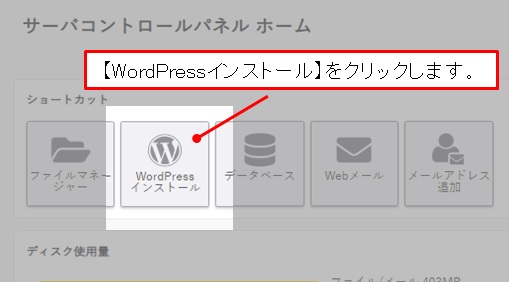
次に、表示されたWordPressインストール画面で、下記の必要事項を入力し、「ライセンス・利用規約に同意する」にチェックを付けて、【作成する】をクリックします。
| インストールURL | 独自ドメインを入力 |
| インストール先ディレクトリ | お好みでOK(例:~/www/wp) |
| 利用データベース | 下準備で作成したデータベースを指定 |
| データベースパスワード | 指定したデータベースのパスワード |
| テーブル接頭語 | デフォルト入力のまま触らない |
次に、表示されたインストール済みパッケージ一覧画面で、設置先のURLをクリックします。
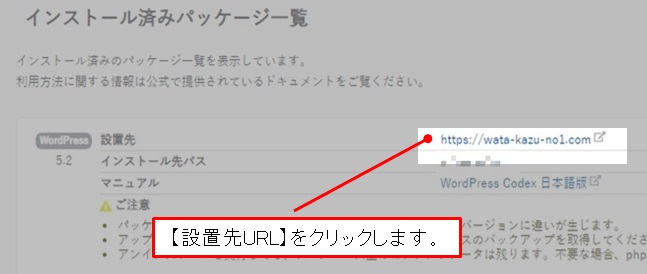
次に、表示されるWordPressのようこそ画面で、下記の必要事項を入力し、【WordPressをインストール】をクリックします。
なお、ユーザー名は第三者に特定されないように、ブログとは異なる名前を使用するのがオススメです。
| サイトのタイトル | ブログのタイトルを入力 |
| ユーザー名 | WordPressログイン用のユーザー名を入力 |
| パスワード | WordPressログイン用のパスワードを入力 |
| メールアドレス | WordPress管理用のメールアドレスを入力 |
以上で、WordPressのインストールは完了です。

独自ドメインでWordPressにアクセスして、ログインできるか確認してください!
【手順3】WordPressの初期設定を行う
WordPressのインストールが完了したら、次にWordPressの初期設定を行います。
・ブログサイトの常時SSL化
・パーマリンク設定
・ニックネームの設定
ブログサイトの常時SSL化
「常時SSL化」を行うことで、ブログサイトのデータ通信が暗号化され、改ざんや盗聴の防止につながるなど、サイトの信頼性が向上します。
さくらインターネットの場合の常時SSL化の設定方法は、次の通りです。
無料SSL証明書を登録する
サーバコントロールパネルで左メニューの【ドメイン/SSL】にマウスポインターを合わせ、表示されたサブメニューの【ドメイン/SSL】をクリックします。
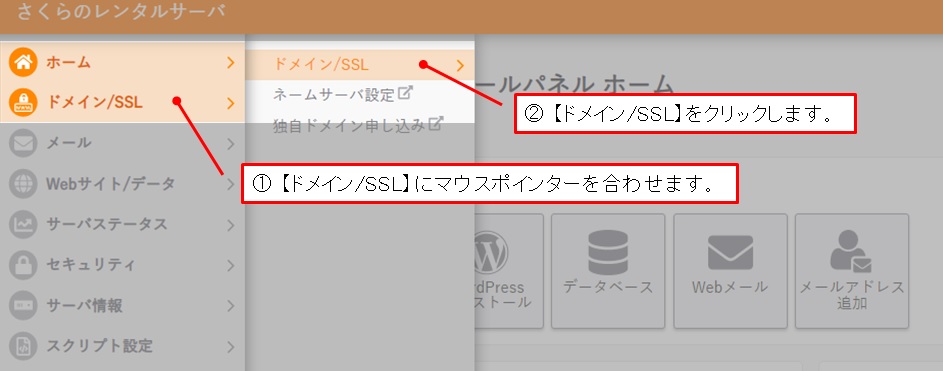
次に、表示されたドメイン設定画面で、対象ドメインの【SSL】をクリックします。
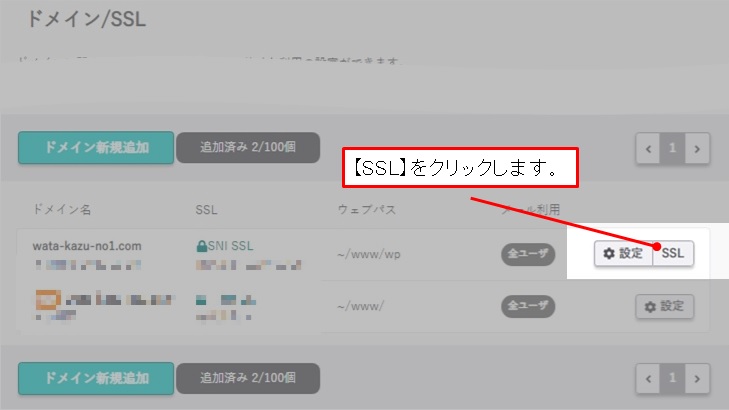
次に、表示されたSSL証明書登録画面で、【登録設定を始める SSL証明書の種類を選択】をクリックします。
次に、表示されたSSL証明書の利用種類選択画面で、「Let’s Encrypt(無料SSL)」の【利用する】をクリックします。
次に、無料SSL登録証明書登録画面で、「Let’s Encryptの利用ポリシーに同意する」にチェックを付けて、【無料SSLを登録する】をクリックします。
登録が完了すると、ドメイン設定画面の独自ドメインにSSL設定のマークが表示されます。
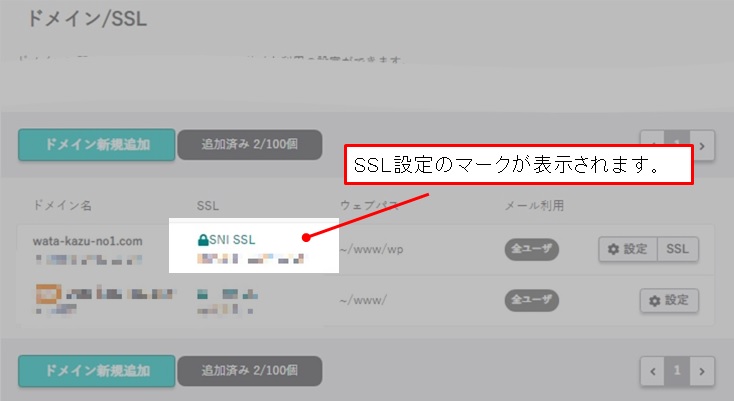
以上で、無料SSL証明書の登録は完了です。
ブログに常時SSL化を設定する
WordPressにログインして、管理メニューの「プラグイン」にある【インストール済みのプラグイン】をクリックします。
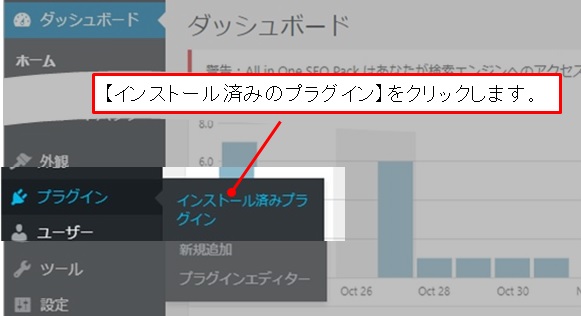
次に、表示されたインストール済みプラグイン画面で、SAKURA RS WP SSLの【有効化】をクリックします。
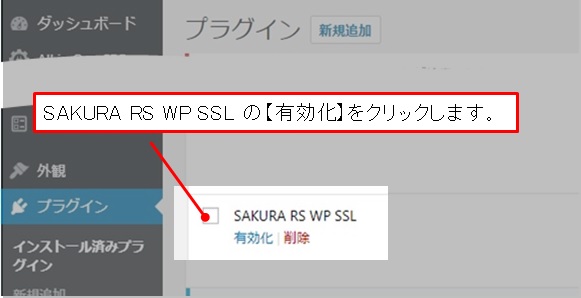
次に、管理メニューの「設定」にある【SAKURA RS SSL】をクリックします。
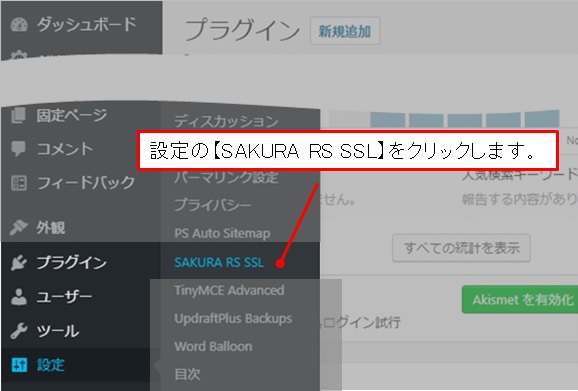
次に、表示された簡単SSL化プラグイン設定画面で、必要箇所にチェックを付け、【SSL化を実行する】をクリックします。
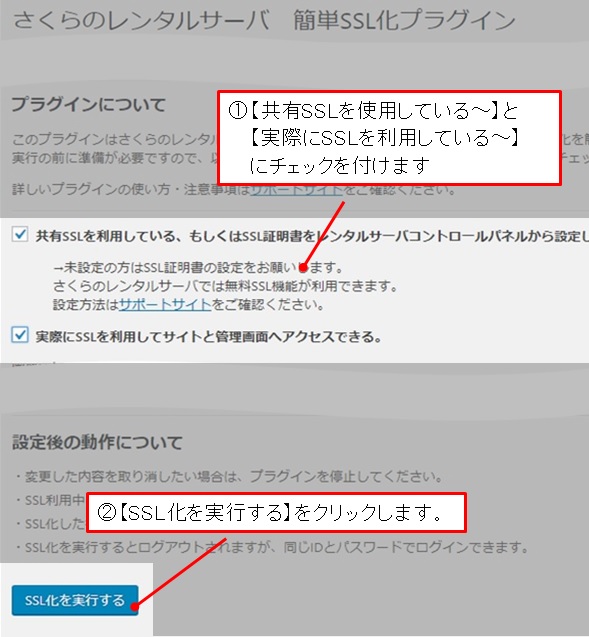
以上で、常時SSL化の設定は完了です。

設定が完了すると、httpsで始まる独自ドメインのURLでブログにアクセスできるようになります。
パーマリンク設定
パーマリンクとは、WordPressで作成した投稿記事のURLです。
パーマリンクに日付や記事内容を含めると、閲覧者に記事の内容が伝わりやすくなります。
パーマリンクの設定方法は、次の通りです。
管理メニューの「設定」にある【パーマリンク設定】をクリックします。
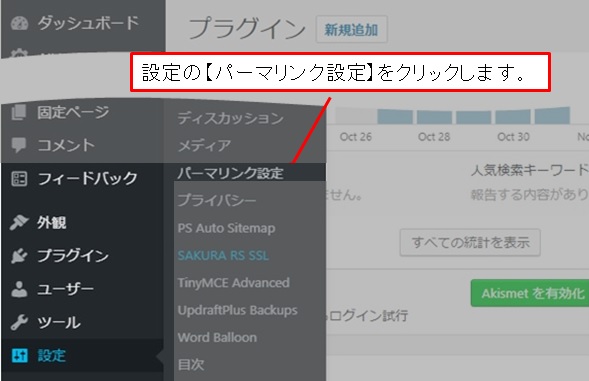
次に、表示されたパーマリンク設定画面の共通設定から、お好みのパーマリング設定を選び、【変更を保存】をクリックします。
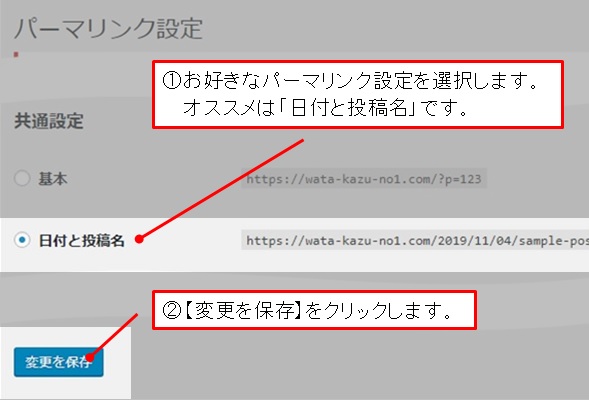
以上で、パーマリンクの設定は完了です。
ニックネームの設定
ニックネームを登録すると、ユーザーの表示名を変更することができます。
表示名は初期設定では、ユーザーIDとなっています。
ニックネームを設定しておけば、不用意にユーザーIDが表示さけられるので、セキュリティ面でも効果的です。
ニックネームの設定は、次の通りです。
管理メニューの「ユーザー」から【パーマリンク設定】をクリックします。
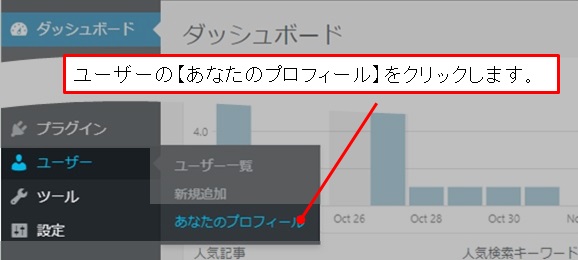
次に、プロフィール画面で、ニックネームの設定を行い、【プロフィールを更新】をクリックします。
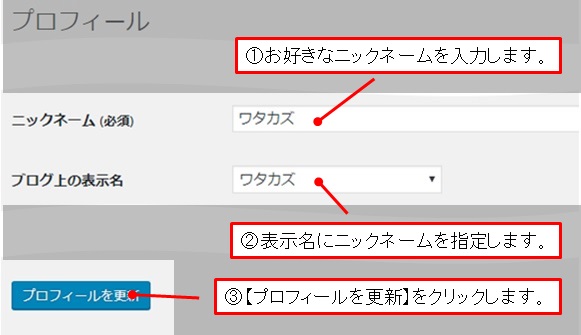
以上で、ニックネームの設定は完了です。
【手順4】テーマを設定してブログのデザインを決める
WordPressでは、テーマを設定することで、ブログデザインを自由に変更できます。
人気の無料テーマでブログ向きのものでは、次のものがあります。
テーマは各サイトからzipファイル形式でダウンロードできます。
・Cocoon → 高機能。
・Stinger → ブログ・アフィリエイトで人気。
・LION MEDIA → デザイン性と機能性に優れている

このブログでは、「WING(AFFINGER5)」を使ってます!
有料ですけど、ブログをやるなら早めに使い始めた方が良いです!
テーマの設定方法は、次の通りです。
管理メニューの「外観」にある【テーマ】をクリックします。
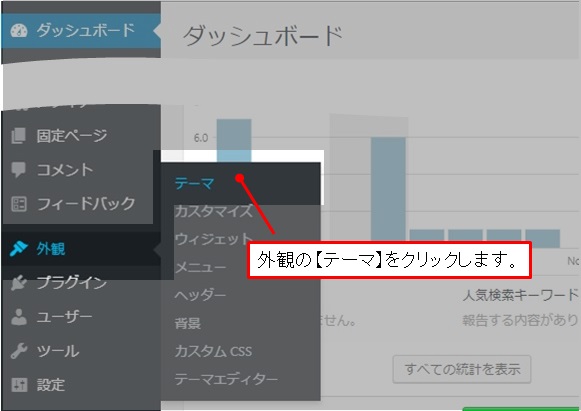
次に、表示されたテーマ設定画面の【新規追加】をクリックします。
次に、表示されたテーマ追加画面の【テーマをアップロード】をクリックし、用意したテーマのzipファイルをアップロード、【今すぐインストール】をクリックします。
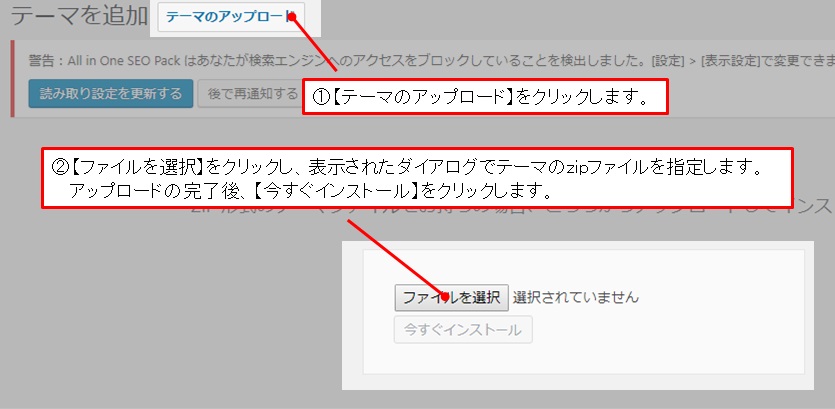
インストールが完了し、テーマを有効化すれば、適用完了です。
【手順5】プラグインを組み込んでサイトを強化する
プラグインを組み込めば、ブログサイトを強化することができます。
最初に入れておきたいプラグインについては、コチラの記事をご参照ください。

まとめ
この記事では、「WordPressのブログサイトの作成手順」を紹介しました。
これでようやくブログを書く環境を手に入れることができましたね!
あとはコツコツと記事を注ぎ込んで、価値あるサイトへと育てていくだけです。
まずは1記事を投稿して、生まれたてのサイトに息吹を吹き込んであげてください!
◆この記事で紹介したレンタルサーバー◆
>>月額900円(税抜)から、高速・多機能・高安定レンタルサーバー『エックスサーバー』 ![]()
![]()
>>お名前.comレンタルサーバー ![]()
◆僕が使っているWordPressテーマ◆






