

こんなお悩みを解決します!
ブロガーにとって最も大事な資産は「ブログデータ」です。
しかし、不測の事態があれば、データは一瞬で消えてしまいます。
バックアップは、そうならないための備えであり、ブロガーの必須スキルです。
この記事では、初心者でも簡単にできるWordPressブログのバックアップ方法を紹介します!
僕もWordPressでブログを始めた時からずっとお世話になっている方法です。
記事を参考にすれば、あなたのブログデータは完全に守られたも同然です。
サクッと読めるので、ぜひご一読ください!
WordPressでバックアップすべきデータは2種類
WordPressでバックアップすべきデータは、ファイルデータとデータベースの2種類です。
各データには、次のような要素が含まれています。
ファイルデータ
- 画像
- テーマ
- プラグイン
- WordPressのシステムデータ
データベース
- 投稿記事
- コメント
- ユーザー情報
このうちのどれが消えても、ブロガーにとっては致命的ですよね。
業者の自動バックアップ機能は使わなくてもOK
ほとんどのレンタルサーバー業者では自動バックアップ機能を持っています。
ですが、業者によってサービスの内容がバラバラです。
代表的なレンタルサーバー業者の例は下記のとおり。
- エックスサーバー :自動バックアップされるが、復元が有料
- さくらインターネット:無料で細かいバックアップ設定が行える
- ロリポップ! :自動バックアップされるが、復元が有料
ずっと同じレンタルサーバー業者を使うとも限らないので、自分でできる方法を覚えてしまうのが良いでしょう。
簡単にできるWordPressブログのバックアップ方法
それでは、いよいよWordPressブログのバックアップ方法を紹介します。
バックアップを取る方法としては、プラグインを利用するのが簡単かつ安全です。
プラグイン「UpdraftPlus」が優秀
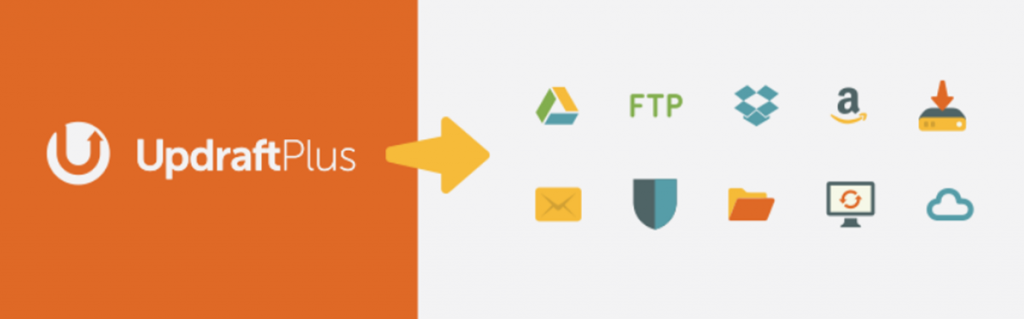
個人的にオススメするプラグインは「UpdraftPlus」です。
3,000人超の平均評価が五つ星、有効インストール数も200万超といった、絶大な支持を受けているプラグインです。
更新頻度も高く、WordPressの最新バージョンへの対応早いので、安心して使えます。
まずはプラグインの新規追加で「UpdraftPlus」を検索し、インストール・有効化を行ってください。
サイドメニューの「設定」に追加された「UpdraftPlus Backups」をクリックし、プラグインの設定画面を開きます。
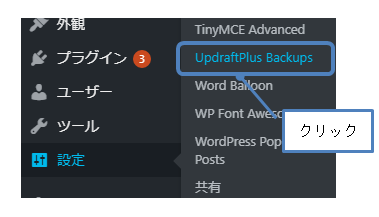
バックアップは4クリックでOK
step
1設定画面の「今すぐバックアップ」をクリック
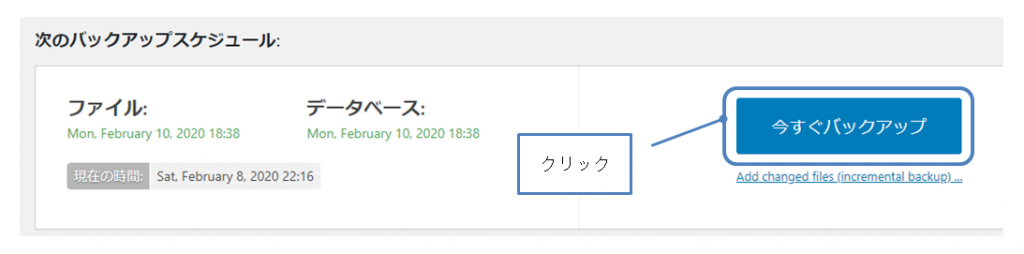
step
2表示された子画面の「今すぐバックアップ」をクリック
子画面が表示された時点で必要なチェックは全部付いているので、そのままボタンをクリックしてOKです。
ボタンをクリックすると、バックアップが開始されます。
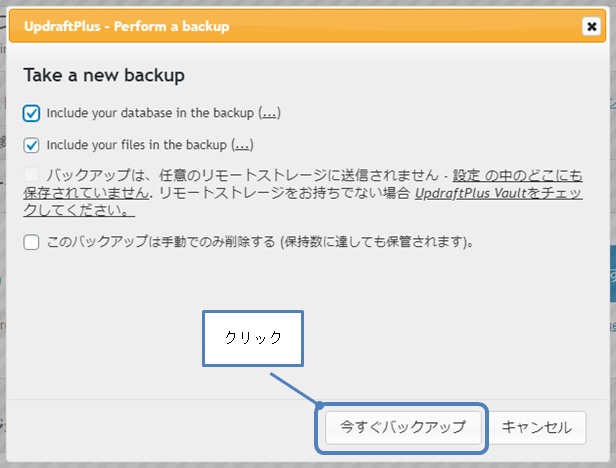
step
3バックアップの完了を待ち、完了メッセージの「閉じる」をクリック
バックアップが始まると、画面に進捗バーが表示されます。

進捗バーが最後まで進むと表示される完了メッセージの「閉じる」をクリックします。
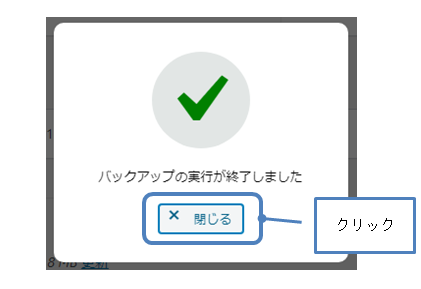
step
4バックアップデータの作成を確認する
データが無事に作成されていれば、バックアップ済みリストでデータが確認できます。
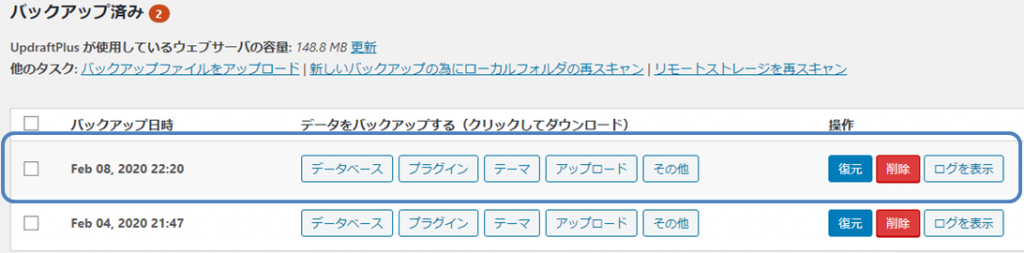
データの作成が確認できたら、バックアップ作業は完了です。
たった4クリックの操作でしたね!
復元の方法も覚えておこう
バックアップの方法が理解できたら、次は復元の方法も覚えておきましょう。
復元も「UpdraftPlus」を使った数クリックの作業です。
step
1復元したいバックアップデータの「復元」をクリック
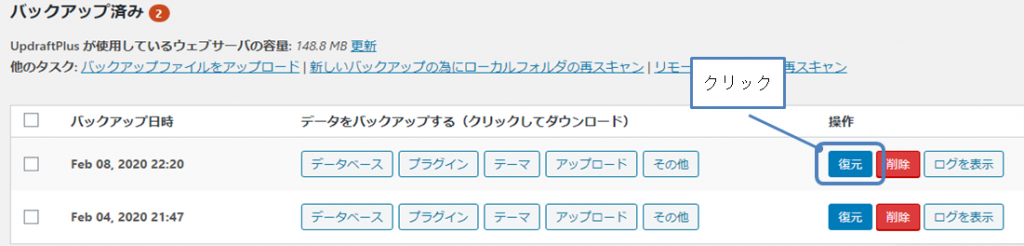
step
2復元対象にチェックを付けて、「次へ」をクリック
チェックボックスには、復元したい対象のデータにチェックを付けます。
「次へ」をクリックすると、バックアップデータの中からチェックを付けたデータが取り出され、復元の準備が開始されます。
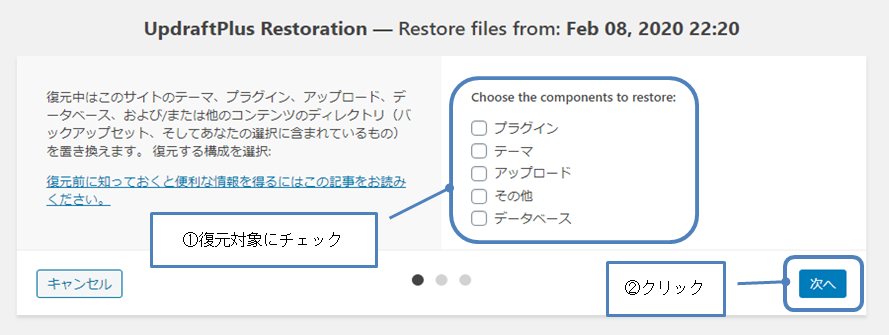
step
3復元準備完了後、「復元」をクリック
「復元」をクリックすると、復元処理が開始されます。
復元が始まると、進捗状況画面に変わります。
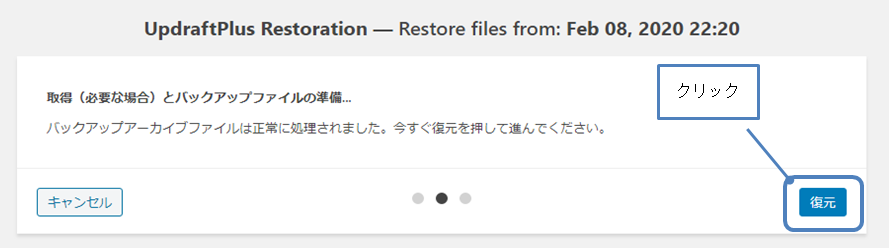
step
4復元完了メッセージを確認する
復元が完了すると、「Restore successful!」と表示されます。
「Return to UpdraftPlus Configuration」をクリックすると、設定画面に戻ります。
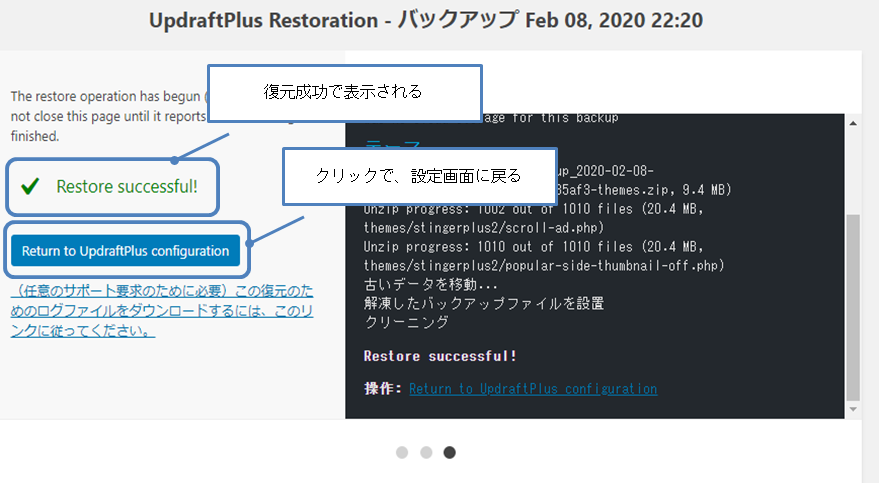
step
5実際のサイトで復元を確認する
最後に、実際にサイトを表示して、正しく復元がされたことを確認しましょう。
これで復元作業は完了です。
こちらも、わずかな操作で簡単にできました!
定期バックアップ設定でバックアップを自動化しよう
「UpdraftPlus」では、定期バックアップ設定をして、バックアップを自動化できます。
バックアップを自動化しておけば、取り忘れもなく、手間いらずなので、ぜひ設定しておきましょう。
step
1設定画面の「設定」タブをクリック
「UpdraftPlus」の設定画面の「設定」タブをクリックすると、定期バックアップの設定が表示されます。
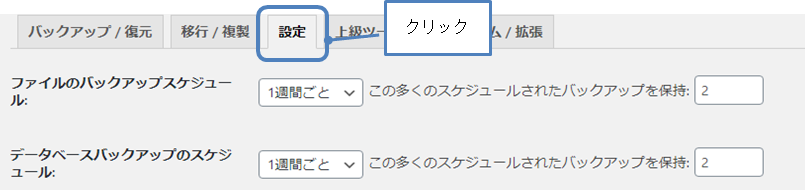
step
2バックアップ周期と保持世代数を編集する
バックアップ周期と保持世代数を編集します。
下図の設定では「1週間ごとにバックアップを取る」「2世代までバックアップを保持する」ことになってます。
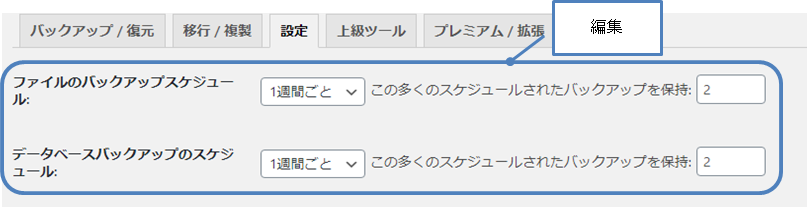
もっと短い周期や多くの世代数に変更できますが、サーバーの容量を考えて、ほどほどの設定にしておきましょう。
step
3「変更を保存」をクリック
最後に、画面の下の方にある「変更を保存」をクリックします。

これで設定は完了です。
以降、設定した内容で自動的にバックアップが行われます。
バックアップデータをサーバー以外の場所に保存しよう
これまでの手順で取ったバックアップは、レンタルサーバーの中にあります。
もし、サーバーが故障したりすると、バックアップデータごと消えるリスクが残ります。
なので、データをサーバー以外の場所に保存して、リスクを分散しましょう。
データをサーバーからダウンロードする
バックアップファイルは、「UpdraftPlus」の設定画面からダウンロードできます。
step
1ダウンロードするバックアップファイルをクリック
「UpdraftPlus」の設定画面で、ダウンロードするバックアップファイルをクリックします。
バックアップファイルは種類別に分かれており、下図は「データベース」の例です。
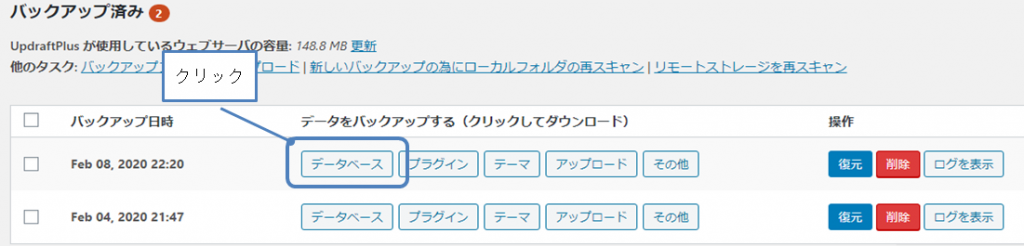
step
2保存先を指定し、ダウンロードする
バックアップファイルを選択すると、「お使いのコンピュータにダウンロード」ボタンが表示されます。
「お使いのコンピュータにダウンロード」をクリックし、保存先のフォルダを指定すると、ダウンロードが開始されます。
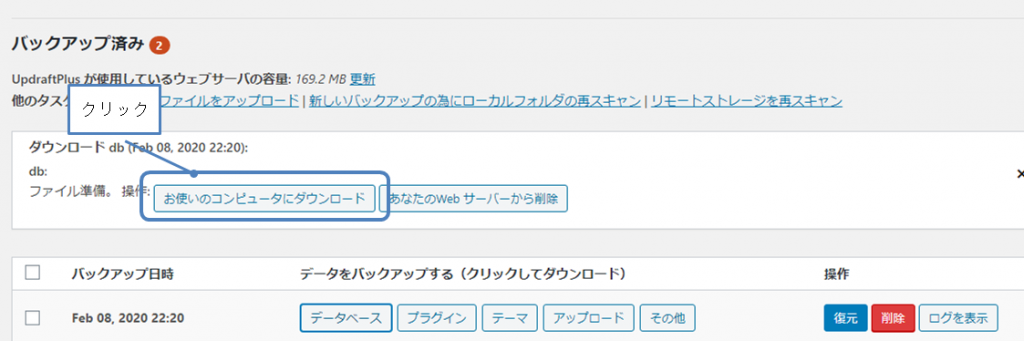
これでバックアップファイルのダウンロード作業は完了です。
データベース以外の他のバックアップファイルもダウンロードしておきましょう。
データをサーバーにアップロードする
「UpdraftPlus」の設定画面では、バックアップファイルのアップロードもできます。
step
1アップロードのリンクをクリック
「UpdraftPlus」の設定画面で、「バックアップファイルのアップロード」をクリックします。
ファイルの指定欄で、「ファイルを選択」をクリックすると、ファイル指定ダイアログが表示されます。
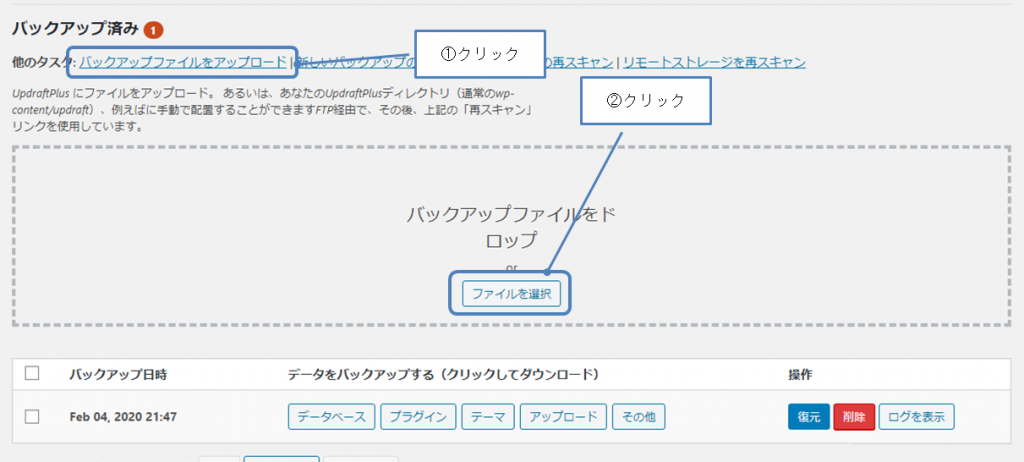
step
2バックアップファイルを選択する
ファイル指定ダイアログでアップロードするファイルを選択し、「開く」をクリックすると、アップロードが開始されます。
なお、アップロードファイルは複数指定することができます。
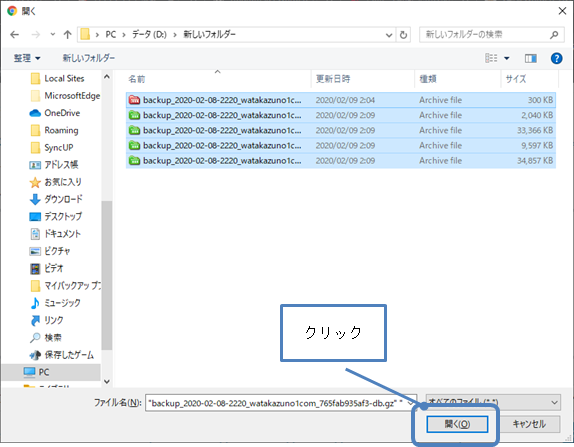
step
3アップロードしたファイルを確認する
アップロードが完了すると、バックアップファイルリストにアップロードしたファイルが表示されます。
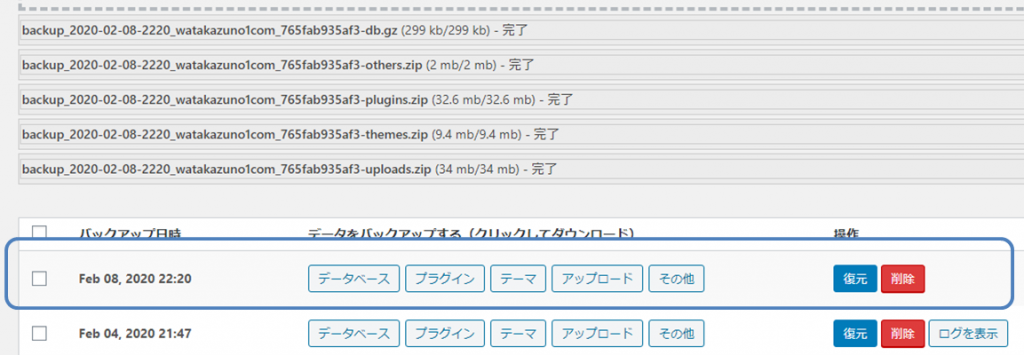
これでバックアップファイルのアップロード作業は完了です。
アップロードしたファイルは、前述の復元の手順でサイトに反映することができます。
まとめ:備えあれば憂いなし
この記事では、初心者でも簡単にできるWordPressブログのバックアップ方法を紹介しました。
普段から不測の事態に備えておけば、安心してブログ執筆に専念できます。
この記事を参考に、ブログ運営環境を整えてみてください。
以上、ワタカズ(@wata-kazu-no1)でした!









