どうも、Excel業務ばかりのワタカズ(@wata-kazu-no1 )です!
仕事やプライベートでパソコンを新調した際、Windowsのバージョンアップで色んなことが起きたりします。
中でも、
 ギモンさん
ギモンさん・これまで使えていたExcelマクロが動かなくなった!
・VBAの挙動がおかしい!
・何か文字化けしてるんですけど!
のようなトラブルにハマッた日には、焦るし、困るし、イラつくし……何だかやるせない気持ちになりますよね。
そこで本記事では、ExcelマクロやVBAで文字化けや不具合が起きた時の確認しておきたい設定を紹介します。
- Excelマクロ・VBAで文字化けや不具合が起きたときのパソコンの設定方法
サクッと読んで、早くトラブルから解放されましょう。
Excelマクロ・VBAで文字化けしたメッセージが表示された
筆者はIT関連の仕事をしているので、普段、お客様から色んな問い合わせがあります。
ある日、次のような問い合わせがありました。



・パソコンを新調したら、急にExcelマクロ・VBAが動かなくなった。
・変なメッセージが表示されるだけで、他のことができない。
・他のパソコンで同じExcelマクロ・VBAを使うと、問題なく動く。
問題のExcelマクロ・VBAがこれまでは問題なかった……他のパソコンでは動く……



まぁ、これはパソコン本体側の問題でしょうな。
実際に問題とされたパソコン画面を見せてもらったところ、文字化けした「変なメッセージ」が表示されていたのです。
Excelマクロ・VBAで文字化けや不具合が起きた場合の解消方法
このようなケースでは、正しく日本語が表示されていないので、
『Unicode対応ではないプログラムの言語』設定を日本語にする
この操作を行うことで問題が解決します。
Windows 10における変更方法は、次の通りです。
スタートメニューを左クリックで表示し、『設定』アイコンをクリックします。
『Windowsの設定』ウインドウが開きます。
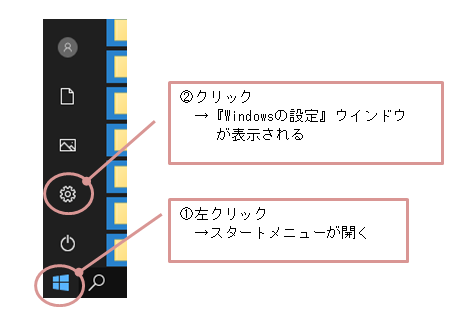
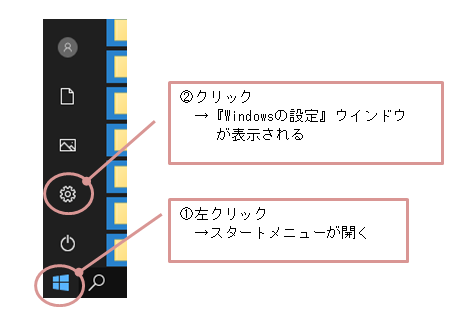
『Windowsの設定』画面で『時刻と言語』をクリックします。
『時刻と言語』の設定画面に切り替わります。
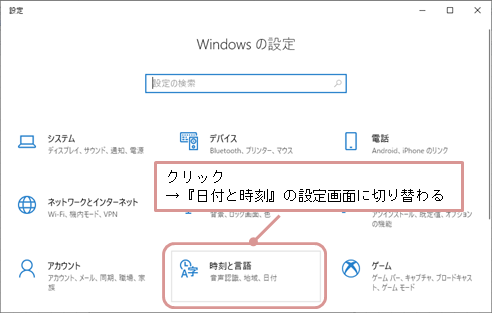
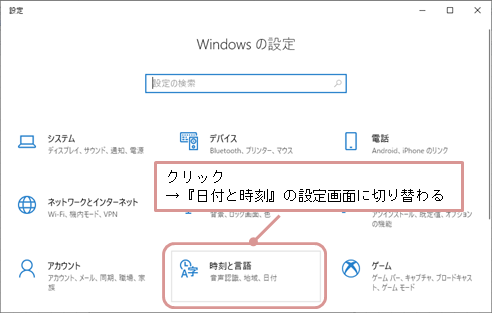
『時刻と言語』の設定画面のメニューから『地域』をクリックします。
『地域』設定画面に切り替わります。
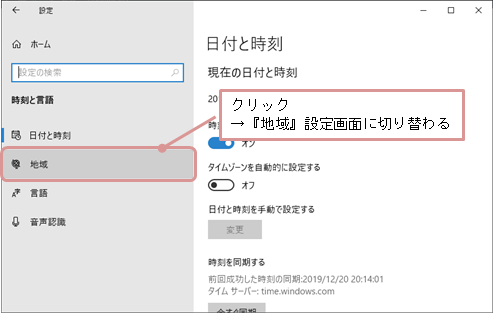
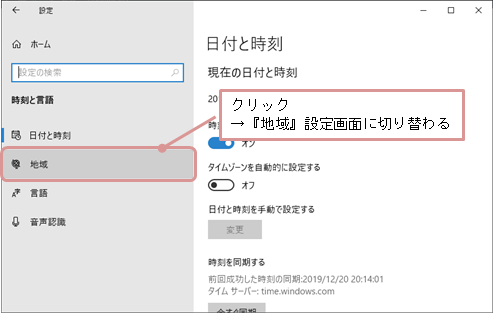
『地域』設定画面の関連設定にある、『日付、時刻、地域の追加設定』をクリックします。
『時計と地域』ウインドウが開きます。
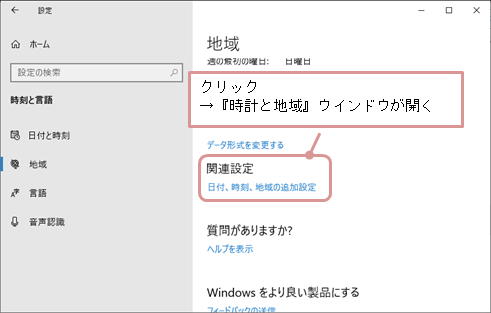
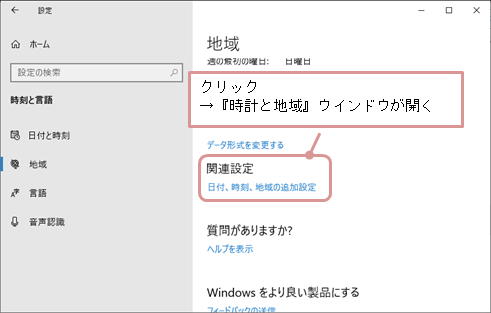
『時計と地域』ウインドウの『日付、時刻、数値形式の変更』をクリックします。
『地域』ダイアログが開きます。
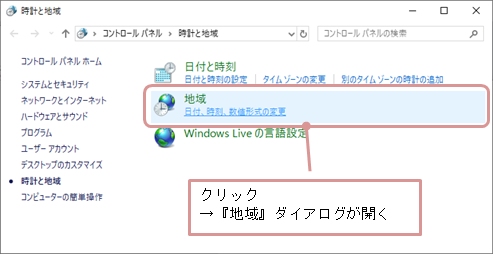
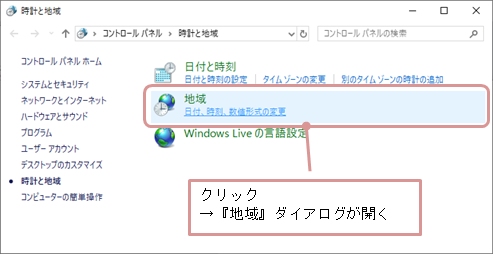
『地域』ダイアログの管理タブにある、『システムロケールの変更』ボタンをクリックします。
『地域の設定』ダイアログが開きます。
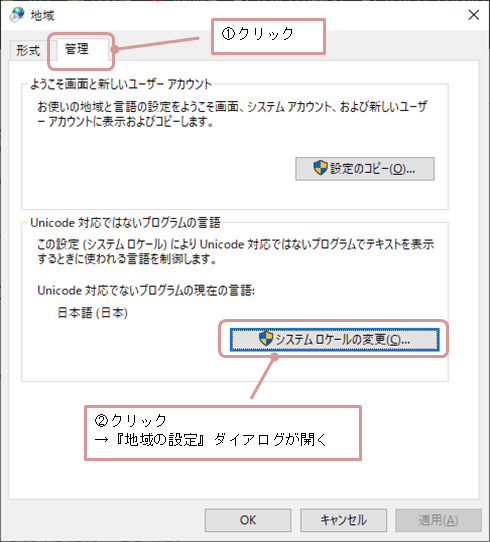
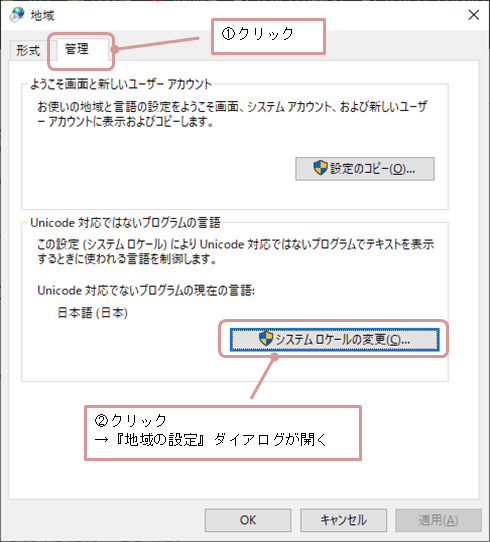
『地域の設定』ダイアログの『現在のシステムロケール』コンボボックスの中から、『日本語(日本)』を選択し、OKボタンをクリックします。
※文字化けが起きている場合、変更前は異なる国が設定されていると思います。
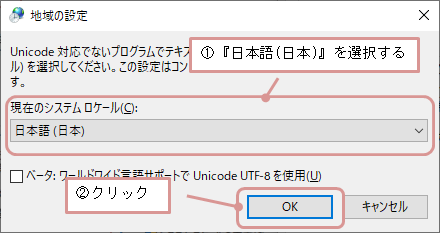
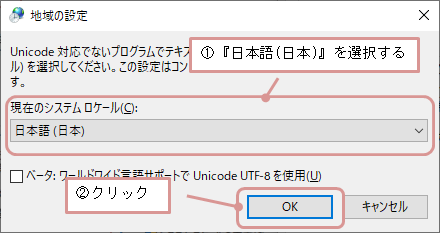
パソコンの再起動を促すメッセージが表示されるので、『今すぐ再起動』をクリックして、パソコンを再起動します。
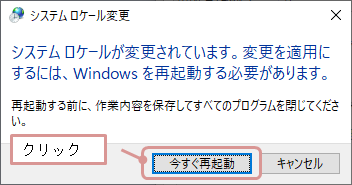
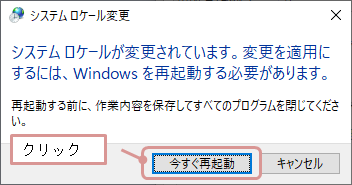
以上で設定の変更は完了です。



システムロケールの変更には管理者権限が必要です。
会社のパソコンで管理者権限がない場合は、会社の管理部門に相談の上で作業するようにしてくださいね!
まとめ
本記事では「Excelマクロ・VBAで文字化けや不具合が起きたときのパソコンの設定方法」を紹介しました。
パソコンを変えるときに、時間もかかってハマりやすいのがパソコンデータの設定と移行です。
一度でもハマった問題の解消方法は、できるだけ共有した方がみんながハッピーになれますよね。
本記事が、スムーズなパソコン移行のお役に立てたら幸いです。
以上、ワタカズ(@wata-kazu-no1 )でした!





